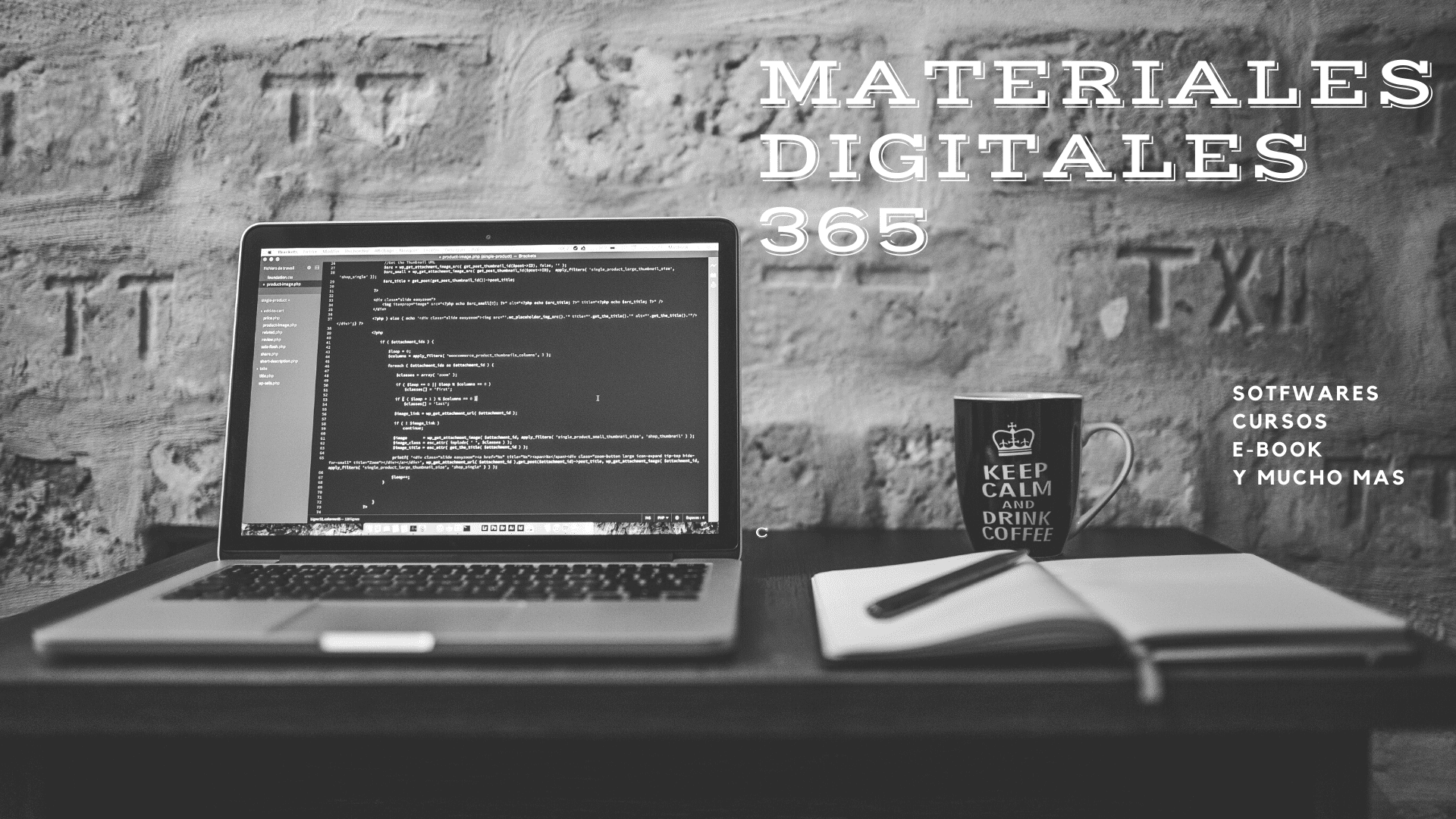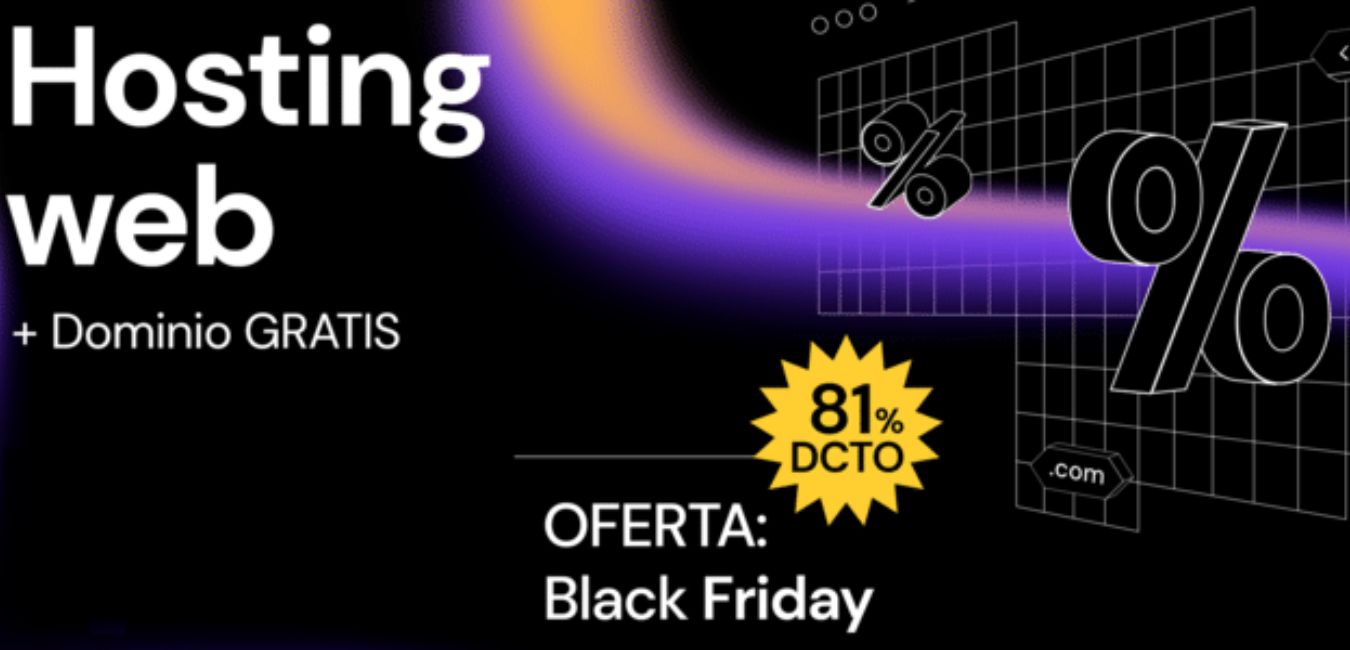Guía para la instalación de software en macOS con archivo .dmg, .app y .mpkg
Cuando vamos a instalar un programa en macOS normalmente tenemos dos tipos de ficheros diferentes: los archivos .dmg de toda la vida y los ficheros .mpkg ¿En qué se diferencian? ¿Cuál es mejor?
.DMG:
- Formato de imagen de disco, como ISO, etc …
- No es un instalador, solo una forma de almacenar archivos.
- Admite cifrado, protección con contraseña y compresión.
- Archivo único (ideal para distribución).
.APP:
- Instalador más común para pro’gramas para sistema operativo de arquitectura macOS.
- Archivo de instalación que más comúnmente podemos encontrar dentro de archivos .DMG
- Formato de archivos usado para instalar desde la App Store (macOS).
.MPKG:
- Paquete de instalación. Puede instalar archivos en diferentes ubicaciones, etc …
- Soporte de compresión.
- Es solo una carpeta, con varios archivos dentro (como .app). Por tanto, no es apto para distribución.
Instalar aplicaciones con archivos .dmg y .app
Iniciaremos con el más usado de ambos, que es él archivó .dmg. Instalar un programa usando un archivo en este formato es muy sencillo y los pasos de instalación son los siguientes:
- Nos descargamos el fichero con extensión “.dmg”.
- Al ejecutar el archivo descargado, se montará una unidad virtual en Finder. En ella encontraremos un ejecutable con extensión “.app”.
- Ahora copiaremos la aplicación a nuestra carpeta de Aplicaciones.
- Una vez finalizada la copia, ejecutamos la aplicación.
Esta es la forma más habitual de instalar una aplicación en Mac. Simplemente debemos arrastrar el paquete de la aplicación a la carpeta Aplicaciones de nuestra instalación de Mac OS X y ya estará instalado.
Vamos a utilizar VLC como ejemplo. El primer paso sería descargarlo, una vez descargado tendremos un archivo llamado vlc-x.x.x.dmg (las x representan el número de versión) que contiene el reproductor de vídeo.

Lo siguiente seria ejecutar el archivo .dmg (los archivos .dmg son una especie de unidades virtuales). Al hacer doble clics sobre él, el sistema MacOS lo cargará de forma inmediata en el escritorio (se montará una unidad virtual en Finder) y nos permitirá acceder a su contenido. En la nueva ventana que aparece veremos el icono del programa (en este caso el cono naranja) y simplemente tendremos que arrastrarlo a la carpeta Aplicaciones de nuestro Mac desde la ventana de Finder (el equivalente al Explorador de Archivos de Windows).

¡Muy fácil! Ya tienes el programa instalado en tu pc.
Pero que sucede si una vez finalizada la copia y ejecutamos la aplicación como en la instalación de este otro programa, nos aparece un mensaje que cita lo siguiente:
“No se puede abrir porque no se puede confirmar la identidad del desarrollador”

Pulsaremos Aceptar y pasaremos al siguiente proceso.
Cómo permitir aplicaciones descargadas de Internet en Mac:
El mensaje que nos hemos encontrado se produce al no poder verificar la identidad del desarrollador de esta aplicación. Este es un mecanismo de seguridad que Apple ha implementado en MacOS, con el que pretende evitar posibles instalaciones de programas que no provengan de la Mac App Store, y de momento lo está consiguiendo.
Nosotros vamos a desactivarlo temporalmente, siguiendo los pasos que encontrarás a continuación: Abre la ventana Preferencias del Sistema > Seguridad y privacidad.
En la pestaña “General” te encontrarás con varias configuraciones. Nos interesa la sección “Permitir aplicaciones descargadas de…”.
Pulsaremos sobre el candado para poder modificar la configuración. Nos encontraremos con una pantalla como esta:

Ahora, podemos escoger entre alguna de las tres configuraciones disponibles:
• Mac App Store: instalar solo aplicaciones de la tienda oficial de Apple.
• Mac App Store y desarrolladores identificados: algunos desarrolladores sí tienen cuenta como developers en Apple, pero puede que su App haya sido vetada de la tienda y por eso la publican en Internet.
• Cualquier sitio.
Escogeremos la opción de instalar aplicaciones descargadas desde cualquier sitio. Una vez escogida dicha opción, presiona sobre abrir nuevamente el archivo de instalación en la carpeta de aplicaciones o ejecuta nuevamente el proceso desde el principio.
Instalar aplicaciones con archivos .mpkg
Igual que ocurre en Windows o en algunas distribuciones de Linux, también existen aplicaciones en macOS que cuentan con un instalador. Como en otros sistemas operativos, el instalador te irá haciendo algunas preguntas a la hora de instalar el software: dónde instalar, que características instalar y cuáles no, clave de licencia, etc.

Dependiendo de la aplicación este proceso variará, pero los primeros pasos son idénticos en cualquier software. El primero paso será cargar un archivo .dmg y dentro de él encontraremos el instalador. Hacemos doble clics sobre el instalador y automáticamente se nos abrirá y no tendremos más que seguir las instrucciones que nos vaya dando, podrá guiarse en la Guía para la instalación de software en Windows con archivo .exe y .msi sobre los pasos comunes que trae cualquier asistente de instalación.

Una vez terminada la instalación, tendremos el programa disponible en la carpeta Aplicaciones o en la ruta que le hayamos dado durante la instalación.