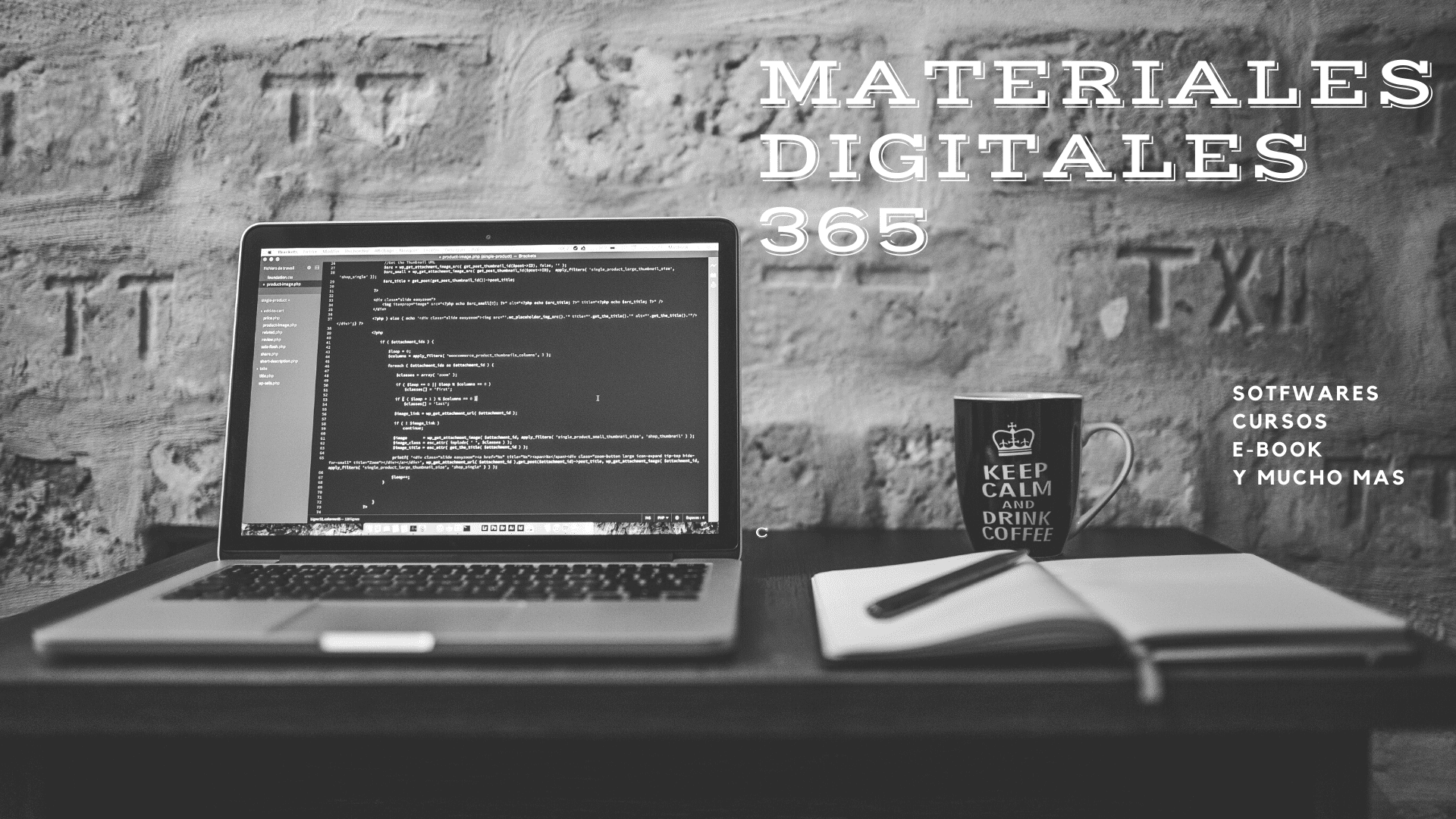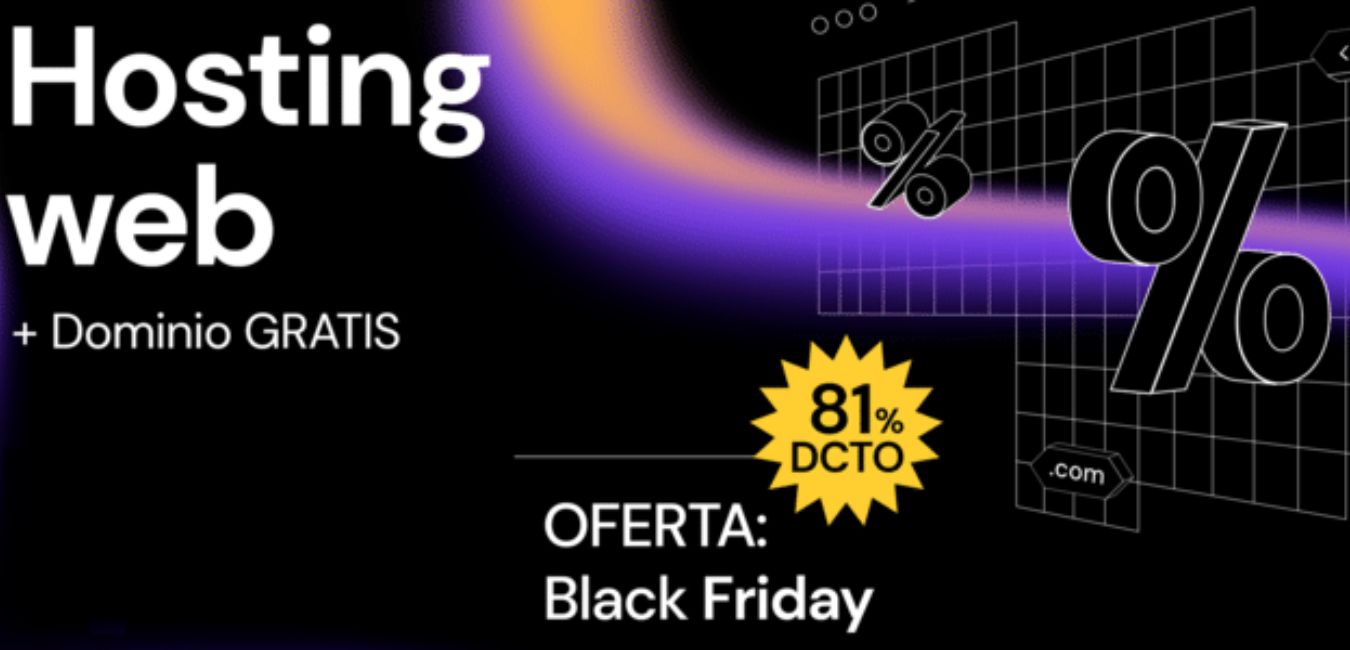Como eliminar software en Windows y MacOS
Eliminar software en Windows
Si también está muy interesado en instalar diferentes programas, es posible que desee eliminarlos de su computadora después de instalar una gran cantidad de programas. Y necesité saber la forma correcta de hacerlo.
En este artículo, con un ejemplo de software, aprenderá el tutorial correcto para eliminar software de sistemas Windows.
Primero, vaya al panel de control desde el menú Inicio. (En Windows actuales escriba en el área de búsqueda de inicio «Panel de control»).

Haga clic en Programas y características en el panel de control.

En la ventana que se abre, seleccione el nombre del programa que desea eliminar de la lista a continuación y haga clic en el botón Desinstalar.

Verá un mensaje preguntándole si está seguro de que desea eliminar este software. Haga clic en el botón Sí.

Comienza el proceso de eliminación de software.

Al final, recibirá un mensaje de que la eliminación del software se ha completado con éxito. Haga clic en el botón Aceptar.

No olvide ir a la carpeta destino en archivos de programa y eliminar y eliminarla junto a su contenido, para garantizar que no queden residuos de dicho programa. Luego limpie el registro usando Guía para limpiar registro con CCleaner, y reinicie la PC.
Cómo eliminar apps en el Mac
Al eliminar una aplicación se quita del disco duro del Mac y se libera el espacio de almacenamiento que estaba usando para otros elementos. Puedes eliminar apps desde Launchpad o el Finder.
Utilizar Launchpad para eliminar una aplicación
Launchpad es una manera cómoda de eliminar apps que se han descargado del App Store.
Utilizar Launchpad para eliminar una aplicación
Launchpad es una manera cómoda de eliminar apps que se han descargado del App Store.
- Para abrir Launchpad, haz clic en el Dock o ábrelo desde la carpeta de Aplicaciones. También puedes pellizcar con el pulgar y tres dedos en el trackpad.
- Si no ves la app en Launchpad, escribe el nombre en el campo de búsqueda en la parte superior de la pantalla. También puedes deslizar el dedo hacia la derecha o hacia la izquierda con dos dedos en el trackpad para mostrar la página siguiente o la anterior.
- Mantén presionada la tecla Opción (⌥) o haz clic y mantén presionada una app hasta que todas se muevan.
- Haz clic en
 junto a la app que quieres eliminar y luego, haz clic en Eliminar para confirmar. La app se elimina inmediatamente. Las apps que no muestran
junto a la app que quieres eliminar y luego, haz clic en Eliminar para confirmar. La app se elimina inmediatamente. Las apps que no muestran  no provienen del App Store o tienen que estar presentes de forma obligatoria en el Mac. Para eliminar una aplicación que no has obtenido en el App Store, usa el Finder.
no provienen del App Store o tienen que estar presentes de forma obligatoria en el Mac. Para eliminar una aplicación que no has obtenido en el App Store, usa el Finder.

Al eliminar una app no se cancelan las suscripciones que hayas comprado con ella. Aprende a cancelar suscripciones de apps que hayas descargado del App Store.
Usar el Finder para eliminar una app
- Busca la app en el Finder. La mayoría de las apps se encuentran en la carpeta Aplicaciones, que puedes abrir haciendo clic en Aplicaciones en la barra lateral de cualquier ventana del Finder. También puedes utilizar Spotlight para buscar la aplicación. Luego, mantén pulsada la tecla Comando (⌘) mientras haces doble clic en la app en Spotlight.
- Arrastra la app a la Papelera o selecciona la app y luego, Archivo > Trasladar a la papelera.

- Si se te pide un nombre de usuario y una contraseña, escribe el nombre y la contraseña de una cuenta de administrador del Mac. Probablemente, serán el nombre y la contraseña que uses para iniciar sesión en el Mac.
- Para eliminar la aplicación, selecciona Finder > Vaciar papelera.