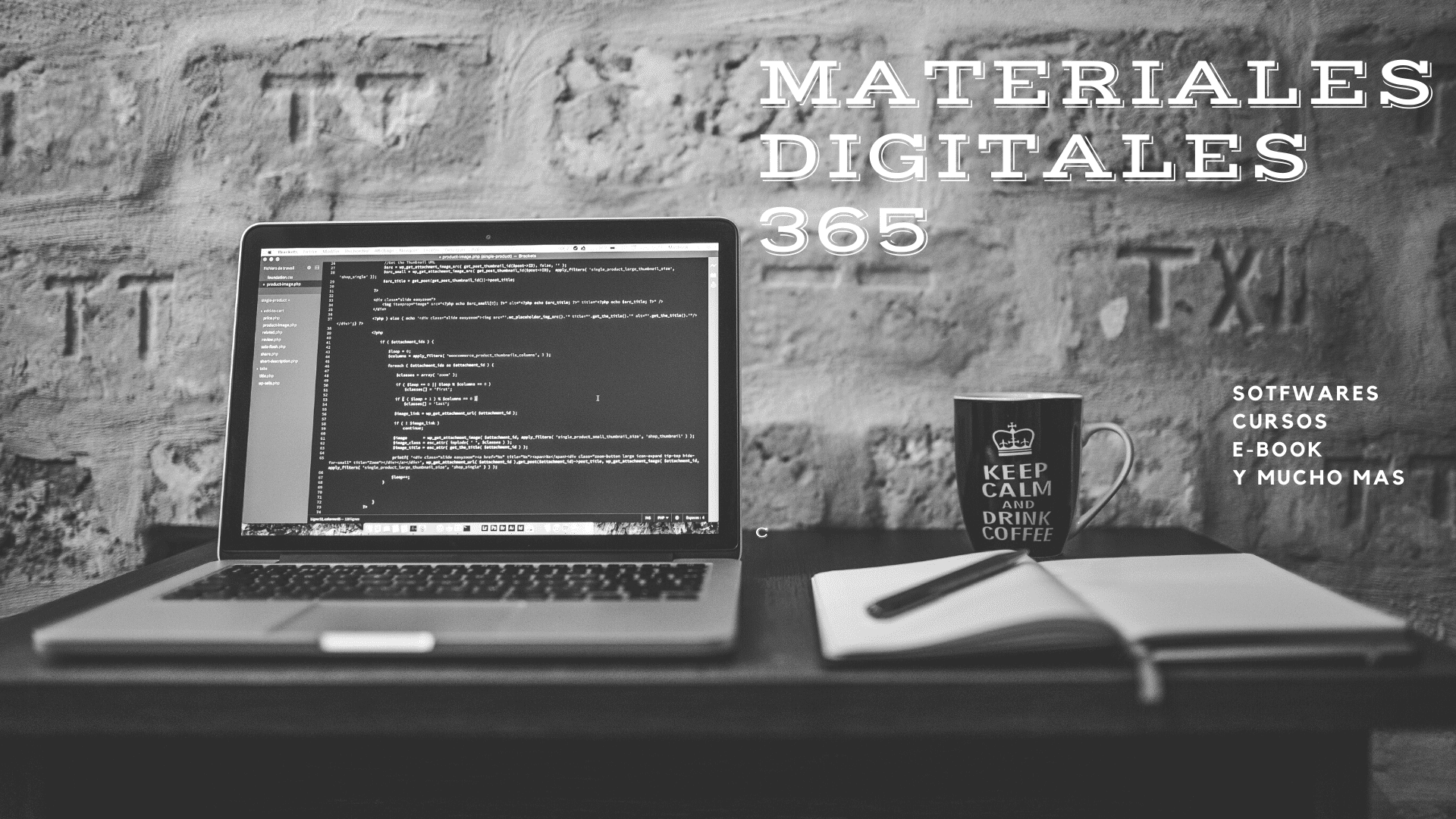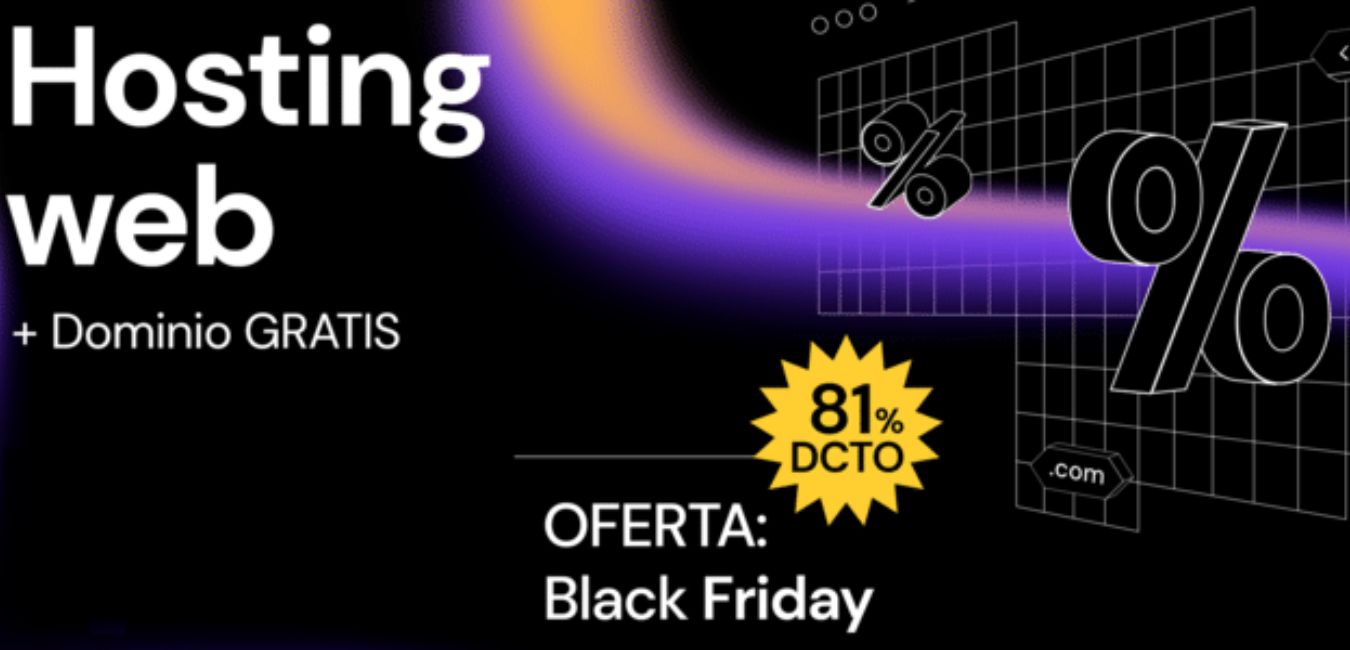Grabar en un USB una ISO de Windows – USB BOOTEABLEGrabar en un USB una ISO de Windows – USB BOOTEABLE
El siguiente tutorial no solo es válido para una imagen ISO de Windows, también funciona con cualquier distribución de GNU/Linux. Cabe señalar que hay otras alternativas ultraiso, como usar Rufus, una herramienta gratuita muy popular.
Tener un sistema operativo en una memoria USB es muy útil, siempre lo podemos usar si nuestro ordenador falla de la noche a la mañana y el sistema no arranca. Arrancando el equipo desde la memoria USB tenemos varias opciones, reparar el arranque o bien restaurar el sistema.
Qué necesitamos para crear una USB de arranque con Rufus.
- Una memoria USB formateada.
- Una imagen ISO del sistema operativo a instalar.
- El programa RUFUS.
- Una placa base cuya BIOS/UEFI permita arrancar desde un dispositivo USB.
Lo primero que necesitaremos para crear nuestra unidad extraíble que permita instalar Windows 10 (es decir, desde la que podemos iniciar/instalar un sistema operativo) es descargar la última versión de la herramienta Rufus desde su página web oficial. Esta herramienta nos permitirá borrar todo el contenido de nuestra memoria USB y crear la unidad de arranque.
Una vez descargada la ISO de Windows 10 que usaremos, solo hay que conectar la memoria USB en uno de los puertos de nuestro ordenador y abrir Rufus.
A continuación, tenemos que seleccionar en Dispositivo la memoria USB que acabamos de conectar a nuestro equipo. Después, donde pone Crear disco de arranque con hay que hacer clic en el icono de la derecha y seleccionar la imagen ISO de Windows 10.

NOTA: Si usara una versión no oficial, versión lite o similar descargada de la web, debe leer las instrucciones del desarrollador, ya que puede haber incompatibilidades en el punto 2 y 3, resaltados en la imagen. Recuerde seleccionar en el punto 2 el tipo de formato de partición actual en que se usara.
Solo tienen que estar marcadas las siguientes casillas: formateo rápido, crear disco de arranque y añadir etiquetas extendidas e iconos. El siguiente paso es pulsar el botón Empezar. El proceso llevará unos minutos, dependiendo de la velocidad de la memoria USB.
Una vez finalice la copia solo tenemos que reiniciar nuestro equipo y hacer que arranque desde la memoria USB. Muchos ordenadores lo hacen de forma automática, en otros hay que pulsar cierta tecla para elegir el dispositivo de arranque justo al encender el PC. Este botón puede ser F8, F10, F11, F12, FN, Supr/Del u otro. Normalmente al iniciarlo aparece una pequeña leyenda en la parte inferior mostrando la tecla que debes pulsar para acceder a la BIOS.
Al entrar al BIOS, nos dirigimos a la sección «Boot», en la sección Boot seleccionamos USB como primera opción, o concretamente la memoria USB que contiene el sistema operativo como se muestra en la imagen. Depende de la BIOS, varía la pantalla, pero son prácticamente iguales. Guardamos y salimos, visualizar que en la imagen con F10 lo hacemos de manera directa, pero con dirigirnos a la opción Exit y seleccionar Save and Exit también funcionara.

Una vez se arranque nuestro PC, empezará a instalarse el sistema operativo. A partir de aquí tan solo tenemos que seguir los pasos que nos indique la guía de instalación o el asistente de instalación de Windows. Por último seleccionar la partición donde se instalara, formatear la misma para hacer una instalación limpia de Windows e iniciar la instalación.
Después de seguir estos breves pasos, ya hemos aprendido a crear un USB de arranque con un sistema operativo y a instalarlo. Podemos comprobar que es extremadamente fácil y tiene muchas más ventajas que un CD Live, además de que podemos utilizarlo para cualquier Windows o distribución de GNU/Linux.
Una cosa a tener en cuenta el tamaño de la imagen ISO, dependiendo del tamaño de la misma tendremos que tener una memoria USB de cierta capacidad, en caso contrario no podremos copiar el sistema operativo dentro de la USB. Normalmente con 8 GB es más que suficiente para la mayoría de las ISO existentes.