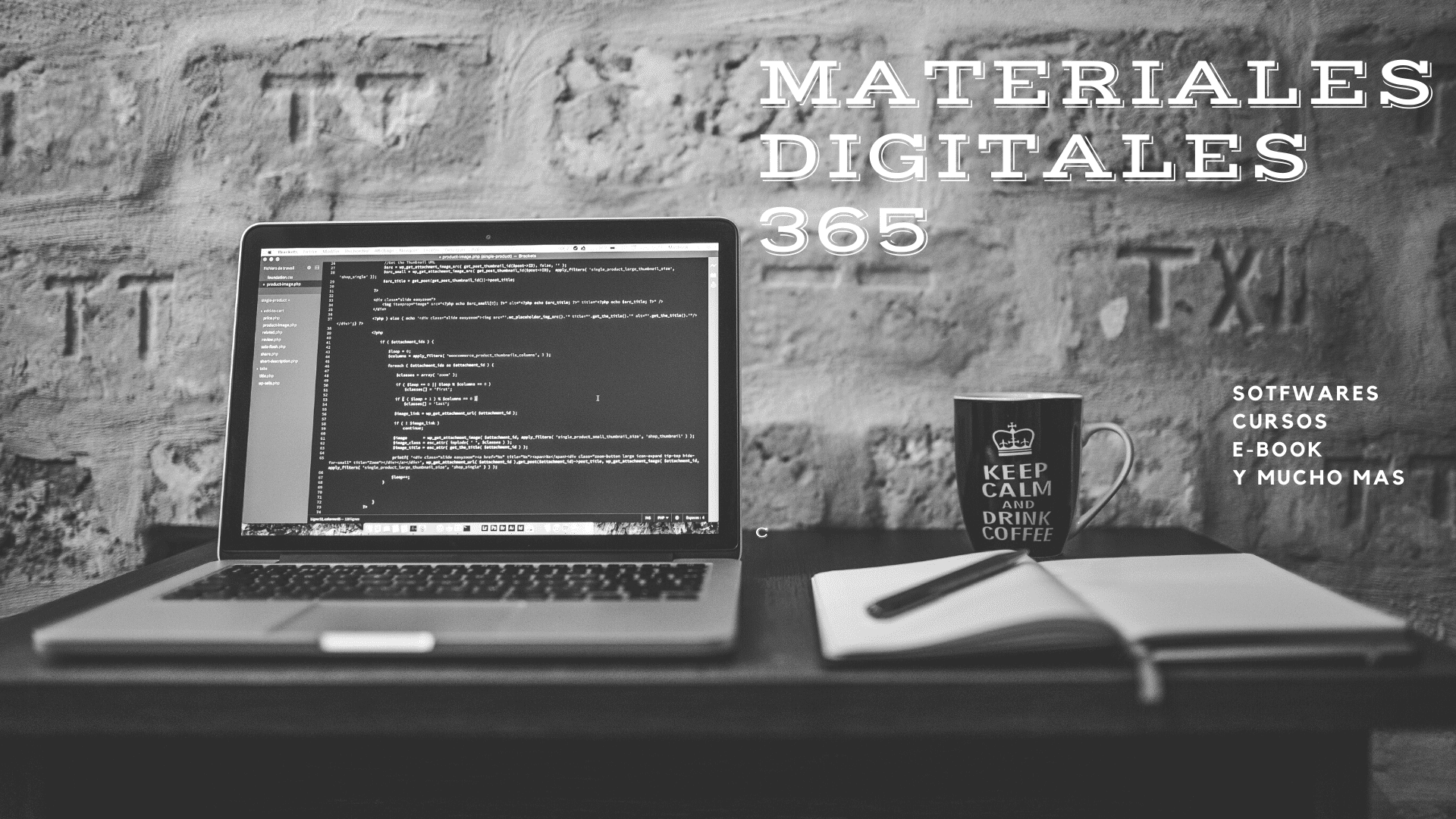Bloquear aplicaciones con el firewall para que no se conecten a internet Windows y Mac
Si bien no suele suponer un problema que una aplicación tenga acceso a internet, y habitualmente nos interesa que lo tenga, especialmente en el caso de juegos online o navegadores, entre otros programas, en ocasiones también existen ocasiones en las que queremos bloquear el acceso a internet de una aplicación en específico.
Esto puede deberse a varias razones, por ejemplo, para evitar la actualización automática de una aplicación que no necesita acceso a internet para su correcto funcionamiento, para curarnos en salud y tener mayor control sobre lo que puede hacer la aplicación hacia fuera, o incluso cuando utilizamos programas que posean algún tipo de activación, donde no es extraño que necesitemos que la aplicación no pueda conectarse a internet para que siga funcionando de manera permanente, ya que podría desactivarse de conectarse a internet.
En cualquier caso, en esta guía os mostraremos como bloquear el acceso a internet de una aplicación en específico en Windows 10, de modo que podamos estar seguros de que no puede comunicarse ese software ni desde ni hacia el exterior.
Video de bloquear firewall en Windows
Video de bloquear firewall en Mac
Si requieres ver el proceso con un paso a paso mas exacto, incluso como saber en que carpeta esta instalado tu software, a continuación te dejamos el paso a paso con imágenes de estos procesos.
Utilizar un firewall para evitar conexiones no deseadas en el Windows
Localizar el programa deseado para bloquearle el acceso a Internet
Una de las primeras cosas que tendremos que hacer es localizar el ejecutable del programa al que le queremos bloquear el acceso a internet, y es que, si bien podríamos pensar que con el acceso directo es suficiente, existen casos en los que las actualizaciones de un programa se gestionan mediante un ejecutable separado, de modo que tendremos que echar un vistazo rápido en la carpeta del programa para verificar esto.
En este caso, donde tenemos un acceso directo en el escritorio, haremos clic derecho en el icono y pulsaremos en Propiedades, donde se nos abrirá una ventana con las propiedades del acceso directo. Una vez allí, pulsaremos en Abrir ubicación, y se nos llevará directamente a la carpeta que aloja el ejecutable.
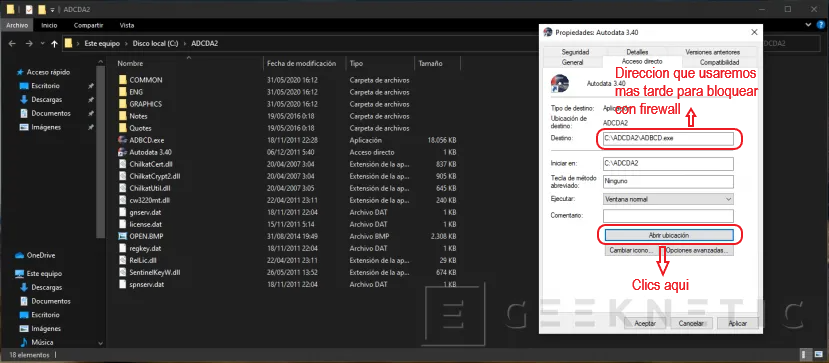
Como vemos, se trata de una aplicación sencilla que no cuenta con múltiples ejecutables, por lo que podemos estar seguros de que bloquear el ejecutable principal será suficiente. En el caso de programas que cuenten con un servicio separado, probablemente nos encontremos con nombres que terminen en “update” o similares, de modo que si nos encontramos con múltiples ejecutables, podemos buscar información online para determinar cuáles son los archivos que nos interesa bloquear.
En cualquier caso no cerraremos la ventana, ya que nos hará falta más adelante.
Cómo acceder y navegar por el Firewall de Windows
Ahora procederemos a acceder al Firewall de Windows, algo que podemos hacer de varios modos, tal como veremos a continuación.
Lo más sencillo es abrir el menú inicio y escribir Windows Defender Firewall, donde la opción que aparecerá seleccionada es la que nos interesa pese a tener un nombre más largo. También podemos optar por buscar el Firewall de Windows en el panel de control, y una vez dentro, buscar la configuración avanzada, algo que nos llevará exactamente al mismo sitio.
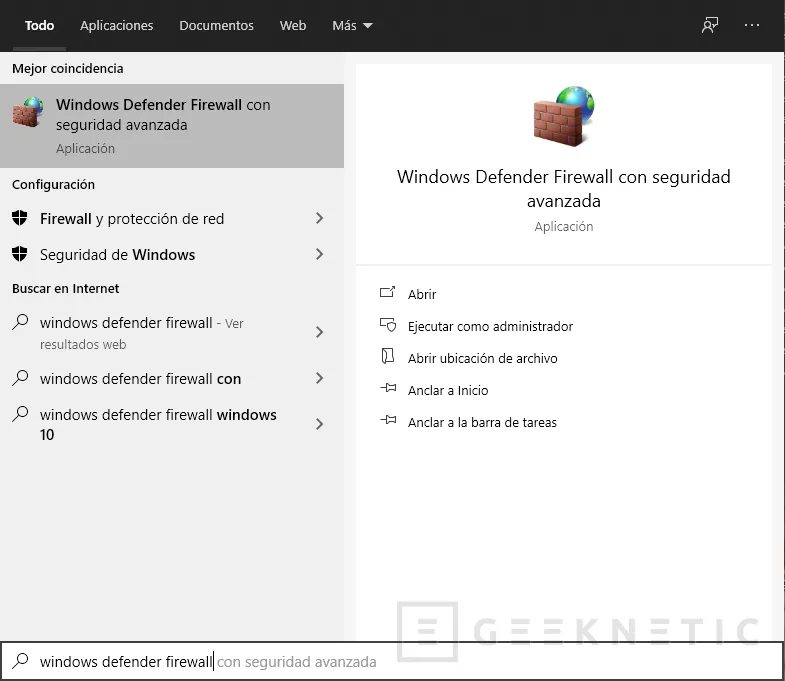
Por último, también podemos hacer uso de la ventana de ejecución de Windows, pues pulsando la combinación de teclas Windows+R y escribiendo “wf.msc” en la ventana que aparecerá, nos permitirá acceder de forma rápida a la configuración del Firewall de Windows.
En cualquier caso, ya nos encontramos en la ventana de configuración avanzada del Firewall de Windows, algo que de primer momento puede parecer algo intimidante, pero es realmente sencillo de usar.
Bloquear el acceso a internet de una aplicación en el firewall de Windows
En este punto es cuando podemos empezar a bloquear el acceso a internet de nuestra aplicación, algo que haremos aplicando reglas de entrada y reglas de salida.
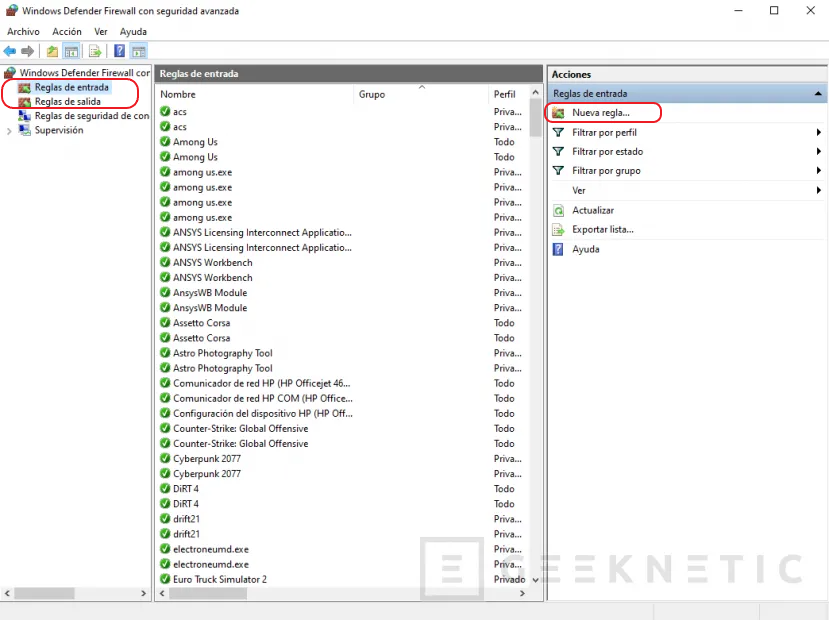
El primer campo será el de reglas de entrada, y tal como hagamos clic veremos cómo existen un buen número de aplicaciones que podremos reconocer haber permitido su acceso a internet con el tiempo, algo típico cuando iniciamos un juego o programa por primera vez y se nos solicita acceso a internet por el Firewall de Windows.
Para crear una regla, pulsaremos en el botón “Nueva regla…” en el menú de Acciones en la parte derecha, y seleccionaremos la opción “Programa” entre las opciones que se nos dan, donde pulsando Siguiente se nos solicitará la ruta de la aplicación.
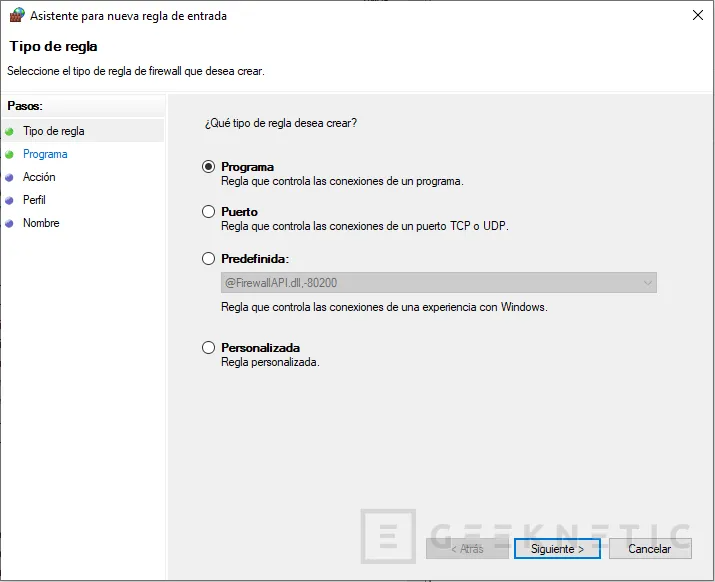
Aquí es donde podemos volver a la carpeta donde se encuentra la aplicación, donde podremos ver las propiedades del programa para copiar la ruta donde se encuentra y el nombre de la aplicación, tal como vemos en la captura de pantalla de ejemplo.
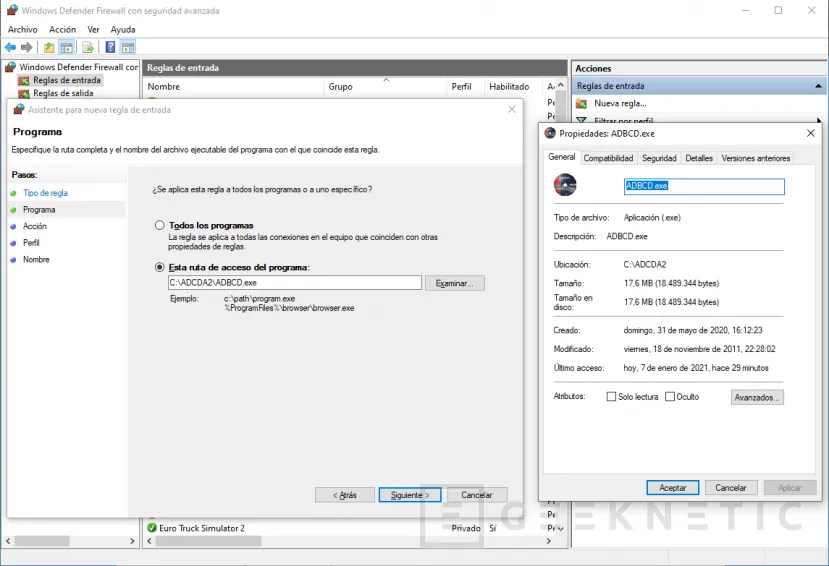
Al pulsar de nuevo en siguiente, podremos ver las opciones que tenemos para la regla de entrada que estamos creando, donde podremos elegir entre permitir la conexión, permitir la conexión si es segura, o bloquear la conexión, que es lo que nos interesa. Marcaremos esta opción y volveremos a pulsar en Siguiente, donde se nos preguntará en qué redes queremos que esta regla aplique.
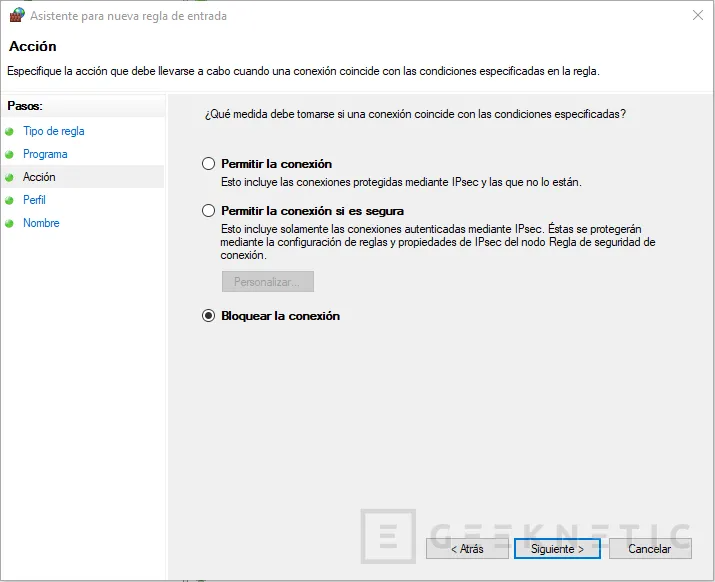
Por defecto se encontrarán todas las opciones activadas, aunque si tenemos necesidades especiales podemos hacer que la regla solo se aplique en determinados tipos de red.
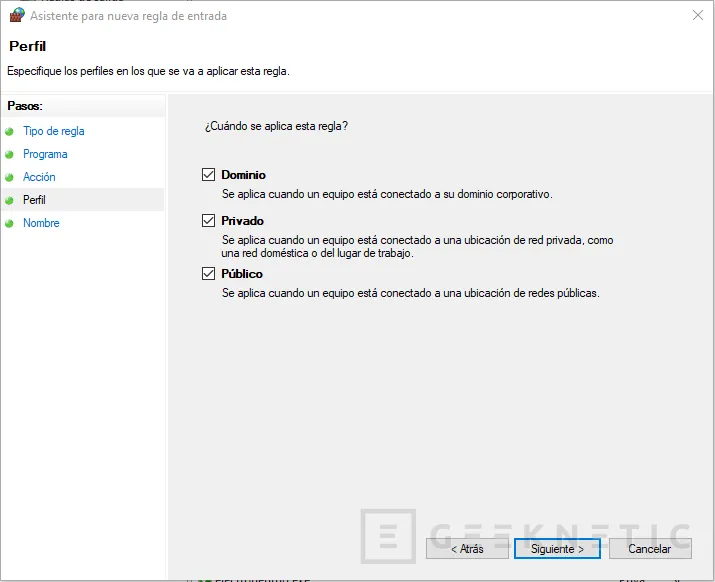
Por último, le daremos un nombre a nuestra regla de Firewall, y en caso de que sea necesaria algún tipo de aclaración, la colocaremos en la descripción, de modo que podamos saber en un futuro porqué esta regla existe.
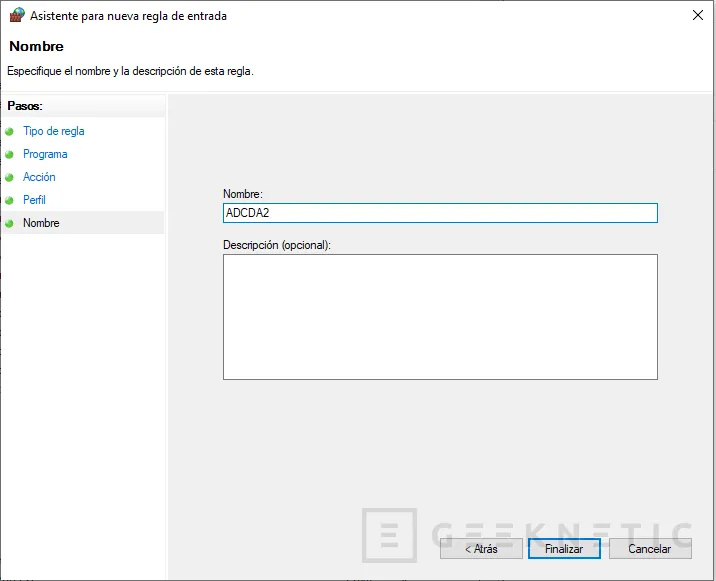
Del mismo modo, nos interesará bloquear las salidas a Internet por parte de la aplicación, algo que podremos hacer del mismo modo entrando al menú de Reglas de salida, donde los pasos serán exactamente idénticos que, para bloquear las conexiones entrantes desde el exterior, por lo que no existirá ninguna complicación para ello.
Deshabilitar o eliminar reglas del Firewall de Windows
Siempre puede ocurrir que una regla de este tipo la queramos de forma temporal, por lo que para deshabilitar o eliminar una regla del Firewall de Windows, será tan sencillo como entrar a la configuración del mismo, navegar a los apartados de entrada o salida, buscar la regla que hemos creado y pulsar el botón correspondiente en el menú de la parte derecha de la pantalla.
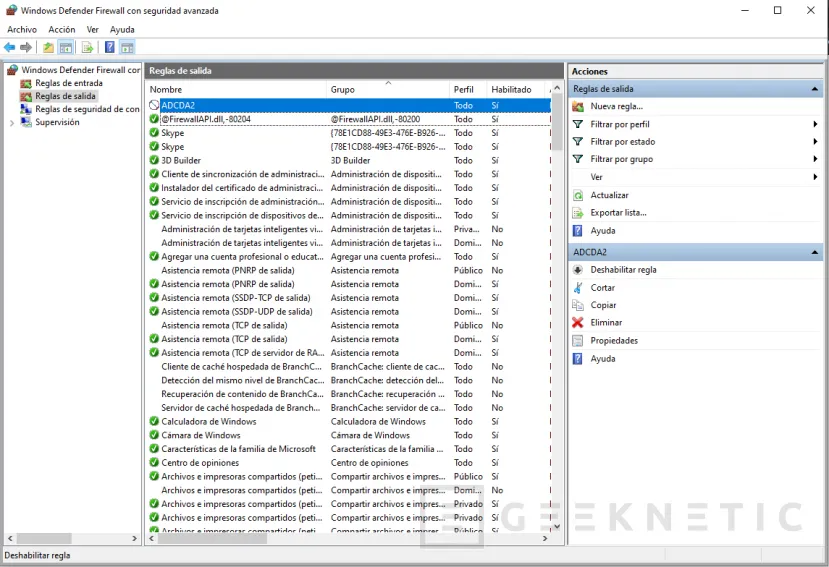
Para habilitar o deshabilitar una regla no se nos pedirá ningún tipo de confirmación, especialmente al tratarse de algo completamente inocuo para el resto del sistema ni que requiera reconfirmar ningún tipo de información, aunque si realmente queremos eliminar una regla de forma permanente, sí que se nos pedirá que confirmemos la acción para asegurar que no estamos borrando una regla importante de forma accidental.
Alternativas al firewall de Windows
Si el proceso resulta complicado puede hacer uso del firewall que viene incluido en muchos de los antivirus o herramientas gratuitas como:
Control de firewall de Windows 6.4.0.0
Utilizar un firewall para evitar conexiones no deseadas en el Mac
El firewall puede proteger el Mac del contacto no deseado que inicien otros ordenadores cuando estás conectado a Internet o a una red. No obstante, el Mac continuará permitiendo el acceso a través del firewall a algunos servicios y apps. Por ejemplo:
- Si activas uno de los servicios de compartición, como el de compartir archivos, macOS abrirá un puerto específico para permitir la comunicación de dicho servicio.
- Una app o un servicio de otro sistema pueden solicitar y obtener acceso a través del firewall, o puede tener un certificado de confianza gracias al cual se le garantiza el acceso.
Para obtener un mayor control, puedes seleccionar apps y servicios y especificar si quieres garantizarles acceso a través del firewall.
Activar la protección del firewall
- En el Mac, selecciona el menú Apple
 > Preferencias del Sistema, haz clic en “Seguridad y privacidad” y, a continuación, haz clic en Firewall.
> Preferencias del Sistema, haz clic en “Seguridad y privacidad” y, a continuación, haz clic en Firewall. - Haz clic en el icono del candado
 para desbloquearlo y, a continuación, introduce un nombre y una contraseña de administrador.
para desbloquearlo y, a continuación, introduce un nombre y una contraseña de administrador. - Haz clic en “Activar firewall”.
- Para especificar ajustes de seguridad adicionales, haz clic en “Opciones de firewall” y marca cualquiera de las casillas siguientes:
- Permitir solo la conexión de las apps y los servicios especificados: Haz clic en el botón Añadir
 y selecciona la app o el servicio en el cuadro de diálogo que aparece.
y selecciona la app o el servicio en el cuadro de diálogo que aparece. - Permitir solo la conexión de las apps y los servicios esenciales: Selecciona la opción “Bloquear todas las conexiones entrantes”.
- Permitir automáticamente que el software integrado reciba conexiones entrantes: Selecciona la opción “Permitir automáticamente que el software integrado reciba conexiones entrantes”.
- Permitir automáticamente que el software firmado descargado reciba conexiones entrantes: Selecciona la opción “Permitir automáticamente que el software firmado descargado reciba conexiones entrantes”.
- Activar el modo encubierto para que resulte más difícil a los piratas informáticos y al software malicioso encontrar tu Mac: Selecciona la opción “Activar modo encubierto”.
- Permitir solo la conexión de las apps y los servicios especificados: Haz clic en el botón Añadir
Configurar el acceso a través del firewall de servicios y apps
- En el Mac, selecciona el menú Apple
 > Preferencias del Sistema, haz clic en “Seguridad y privacidad” y, a continuación, haz clic en Firewall.
> Preferencias del Sistema, haz clic en “Seguridad y privacidad” y, a continuación, haz clic en Firewall. - Haz clic en el icono del candado
 para desbloquearlo y, a continuación, introduce un nombre y una contraseña de administrador.
para desbloquearlo y, a continuación, introduce un nombre y una contraseña de administrador. - Haz clic en “Opciones de firewall”.
Si el botón “Opciones de firewall” está desactivado, primero haz clic en “Activar firewall” para activar el firewall en el Mac. - Haz clic en el botón Añadir
 situado debajo de la lista de servicios y, a continuación, selecciona los servicios o apps que quieras agregar. Después de añadir una app, haz clic en las flechas arriba y abajo para permitir o bloquear las conexiones a través del firewall.
situado debajo de la lista de servicios y, a continuación, selecciona los servicios o apps que quieras agregar. Después de añadir una app, haz clic en las flechas arriba y abajo para permitir o bloquear las conexiones a través del firewall.
El bloqueo del acceso de una app a través del firewall puede interferir en el funcionamiento de la app o de otro software que dependa de esta.
Importante: Algunos servicios y apps que no figuran en la lista podrían tener acceso a través del firewall. Estas pueden incluir apps del sistema, servicios y procesos, así como apps firmadas digitalmente que se abran automáticamente mediante otras apps. Para bloquear estos programas, añádelos a la lista.
Si el Mac detecta un intento de conexión a una app que no has añadido a la lista y a la que no has concedido acceso, aparecerá un cuadro de diálogo preguntándole si quieres permitir o denegar la conexión a través de la red o de Internet. Si no se lleva a cabo ninguna acción, el mensaje seguirá mostrándose y se denegarán los intentos de conexión a la app.