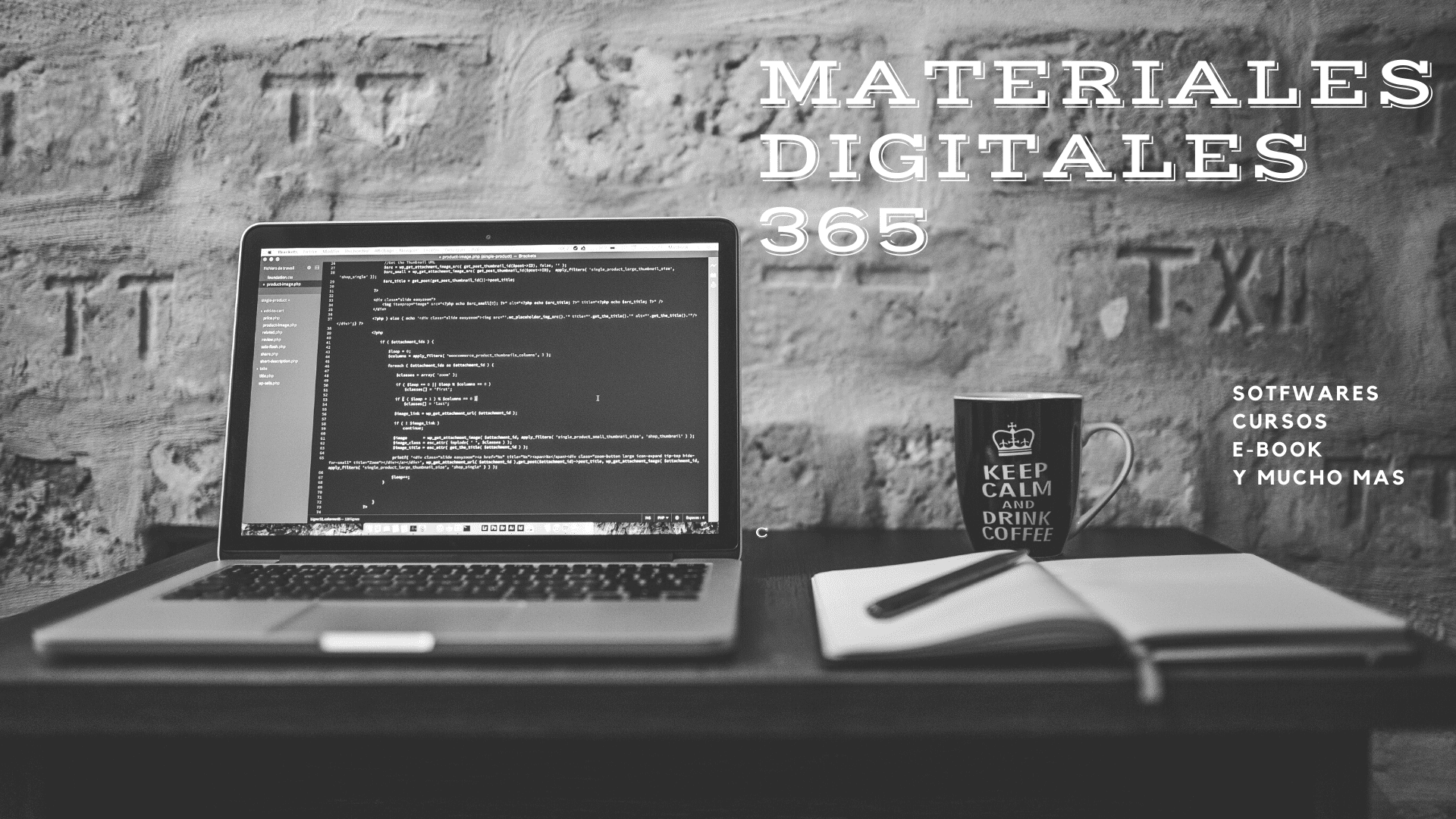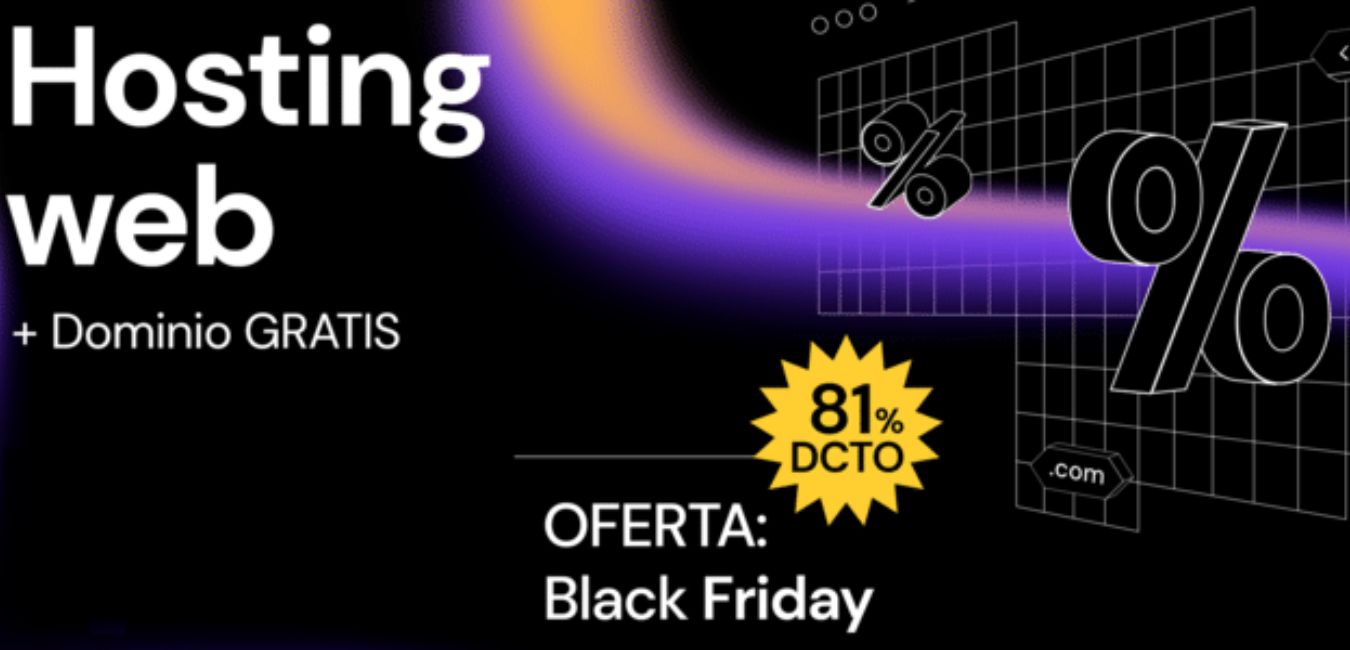Guía para la instalación de software en Windows con archivo .exe y .msi
Cuando vamos a instalar un programa en Windows normalmente tenemos dos tipos de ficheros diferentes: los ficheros ejecutables .exe de toda la vida y los ficheros .msi. ¿En qué se diferencian? ¿Cuál es mejor?
- Los ficheros EXE son conocidos como archivos ejecutables portátiles, y contienen instrucciones arbitrarias. No tiene por qué ser un fichero de instalación. Por supuesto, con un código arbitrario se puede escribir un instalador, y esos instaladores “.exe” que se ven adoptan ese enfoque.
- MSI (Microsoft Silent Installer) es un formato específico que se utiliza para almacenar información sobre una instalación y sus tareas relacionadas (reparación, cambios en lo instalado o desinstalación). Es como una base de datos que contiene los pasos que se deben seguir y qué archivos se deben poner en un lugar determinado.
Para efectos prácticos del usuario promedio, ambos tipos de archivos hacen la misma función, no se diferencian mucho en su ejecución y logran el mismo resultado. Por lo cual, el proceso es básicamente el mismo para ambos.
El siguiente tutorial proporciona un ejemplo de cómo instalar el software Aurora 3D Text Logo Maker v11.
Los juegos y otros software también siguen el mismo enfoque.
Una vez disponga de una carpeta con los archivos de instalación proceda a buscar el archivo .exe o .msi en la carpeta y ejecútelo. El nombre del archivo .exe o .msi de instalación suele tener por nombre «Setup» pero puede ser diferente, el icono suele tener el aspecto del logo del programa.

En el asistente de instalación, haga clic en Siguiente.

En esta página debes aceptar la licencia de uso del software. Luego haga clics en Siguiente.

Sus credenciales e información de usuario se muestra, puede cambiarlas. Haga clic en siguiente.

Se indica la ruta de instalación de la aplicación. Con el botón Examinar, puede cambiar la ruta según requiera. Haga clic en siguiente.

Puede cambiar el nombre de la carpeta en la que se encuentra el programa en el menú de inicio o elegir otra carpeta. Haga clic en siguiente.

Puede marcar o desmarcar crear un icono de acceso directo al programa en el escritorio. Haga clic en siguiente.

Se muestra una descripción general de la configuración realizada al avanzar por el asistente de instalación. Haga clic en el botón Instalar para comenzar el proceso de instalación.

Cuando finalice la instalación, aparecerá el siguiente mensaje, lo que significa que el proceso de instalación se realizó correctamente. Desmarque la opción abrir el programa y cualquier otra opción, ya que es importante que el programa esté completamente inactivo si procederá a activarlo, de querer usarlo en modo gratuito o Free ignore esta consideración. Haga clic en Finalizar.

La instalación del programa ha finalizado y puede proceder a ejecutarlo y utilizarlo si piensa usarlo en modo gratuito o Free, si procederá a activarlo, no lo abra.
Para ejecutar los programas instalados hay tres formas sencillas de ejecutar el software instalado:
1. Ejecutar a través del acceso directo del escritorio
La mayoría del software creará los íconos del programa como un acceso directo para ejecutar desde el escritorio. Puede ejecutar el programa haciendo clics en este icono.
2. Ejecutar a través del acceso directo del menú de inicio (para Windows 7 y 10)
Algunos programas no crean un acceso directo en el escritorio, pero podrá ejecutarlos en el menú Inicio, ya que el programa crea una carpeta en dicho menú.

3. Ejecutar a través de la pantalla de inicio (para Windows 8)
Algunas versiones de Windows 8 no tienen un menú de Inicio. Si el asistente de instalación no crea ningún acceso directo en el escritorio, debe ejecutarlo a través de la pantalla de inicio.
Para ejecutar el programa, vaya a la página de inicio y junto a la flecha de una de las esquinas inferiores, verá un mensaje junto a él que indica que se ha agregado una nueva aplicación. Haga clic en la flecha y busque y ejecute el programa desde la lista de programas ordenados alfabéticamente.


Para otros Windows el proceso es similar.
Nota:
- El método de instalación de la mayoría de los programas y juegos es aproximadamente el mismo. Pero dependiendo de las características de cada software, el procedimiento de instalación puede ser ligeramente diferente.
- Puede hacer sus preguntas sobre la instalación de cualquier software en por el email.